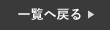【~iPhoneからGooglepixelへのデータ移行方法をご紹介~】
iPhone・Androidスマホ修理店スマートクールアリオ八尾店です。当店ではGooglepixel、AQUOS、Xperia、Galaxy、OPPOといったAndroidスマホの画面割れ修理やバッテリー交換修理に対応しております。バックアップが取れていない状態で壊れてしまった、という場合も内部データそのままで修理作業を行うことが可能です。また基盤故障による起動不良端末の復旧修理受付も行っておりますので、iPhone以外のスマホ故障でお困りの際もぜひお気軽に当店スマートクールまでご相談くださいませ。
また現在人気のスマホ保護商品「スマホガラスコーティング」の大幅割引キャンペーンを開催中です。今なら片面コーティング、両面コーティングが半額で施工可能、さらに修理と一緒の施工依頼なら最大70%OFFでご利用いただけます。
期間限定となっておりますのでぜひこの機会に人気のガラスコーティングをお試しくださいませ。
iPhoneからGooglepixelへのデータ移行
iPhoneからGoogle Pixelへのデータ移行ガイド

はじめに
スマートフォンの乗り換えは、特にデータ移行が必要な場合、少し手間がかかることがあります。しかし、適切な手順を踏むことで、iPhoneからGoogle Pixelへのデータ移行はスムーズに行うことができます。このガイドでは、iPhoneからGoogle Pixelにデータを移行するための詳細な手順を説明します。
1. 移行の準備
1.1 必要な機器と環境
まず、移行作業を行うための準備が必要です。以下のアイテムと環境が整っていることを確認してください:
- iPhone: 移行元のデバイス
- Google Pixel: 移行先のデバイス
- 充電器: 両デバイスが十分に充電されていることを確認するため
- Wi-Fiネットワーク: 安定したインターネット接続が必要です
1.2 iPhoneのバックアップ
データ移行前に、iPhoneのデータをバックアップすることをお勧めします。iCloudやiTunesを使用して、iPhoneのデータをクラウドまたはPCにバックアップできます。
-
iCloudバックアップ:
- 設定アプリを開きます。
- 上部の自分の名前をタップし、**「iCloud」**を選択します。
- **「iCloudバックアップ」を選び、「今すぐバックアップを作成」**をタップします。
-
iTunesバックアップ:
- PCにiTunesをインストールし、iPhoneをUSBケーブルで接続します。
- iTunesを開き、デバイスアイコンをクリックします。
- **「このコンピュータにバックアップ」を選び、「今すぐバックアップ」**をクリックします。
2. Google Pixelのセットアップ
2.1 初期設定の開始
Google Pixelの初期設定を開始します。以下の手順で行います:
- Pixelの電源を入れ、画面が表示されるのを待ちます。
- 初期設定画面が表示されたら、言語や地域を選択します。
- Wi-Fiネットワークに接続します。これにより、インターネット接続が確立され、データ移行がスムーズに行えます。
2.2 データ移行ツールの選択
「アプリとデータをコピー」または「データの転送」を選択します。この画面では、データ移行のためのオプションが表示されます。
3. データ移行の方法
iPhoneからGoogle Pixelへのデータ移行にはいくつかの方法がありますが、一般的な方法は以下の通りです。
3.1 データ移行用ケーブルを使用する方法
-
ケーブルを接続: iPhoneとGoogle Pixelを直接接続します。iPhoneに付属のLightningケーブルと、Google Pixelに付属のUSB-Cケーブルを使うことができます。
-
接続の確認: Google Pixelの画面に「iPhoneを接続しました」と表示される場合があります。これに従い、接続を確認します。
-
データ移行の開始:
- Google PixelがiPhoneのデータを認識すると、移行するデータの種類(連絡先、メッセージ、写真、アプリなど)を選択する画面が表示されます。
- 移行したいデータを選択し、**「移行開始」**ボタンをタップします。
-
データ転送の完了: データの転送が開始されると、進行状況が表示されます。転送が完了するまで待ちます。データの量によっては、数分から数十分かかることがあります。
3.2 データ移行用アプリを使用する方法
Google Pixelには、iPhoneからデータを移行するための専用アプリが用意されています。このアプリを使用して、無線でデータを移行する方法もあります。
-
「データ移行ツール」アプリのダウンロード:
- Google Pixelの初期設定中に表示される「データ移行ツール」アプリを使用します。
- App Storeから**「Move to iOS」**アプリをダウンロードして、iPhoneにインストールします。
-
アプリの設定:
- Google Pixelで「データ移行ツール」アプリを開きます。
- iPhoneで「Move to iOS」アプリを開きます。
- Google Pixelの画面に表示される「コード」をiPhoneに入力します。
-
データの選択と移行:
- 移行したいデータの種類(連絡先、メッセージ、写真など)を選択します。
- **「移行開始」**をタップし、データの転送が開始されます。
-
データ転送の完了: データ転送が完了するまで待ちます。転送中にデバイスを操作しないようにし、転送が完了するまで待つことが大切です。
4. データ移行後の確認
データ移行が完了したら、Google Pixelで以下の項目を確認しましょう:
4.1 連絡先とメッセージ
Google Pixelの**「連絡先」アプリを開き、iPhoneの連絡先が正しく移行されているか確認します。また、「メッセージ」**アプリで、SMSやMMSのメッセージが正しく表示されているかも確認します。
4.2 写真と動画
Google Pixelの**「ギャラリー」**アプリを開き、iPhoneから移行した写真や動画が正しく表示されているか確認します。
4.3 アプリの再インストール
Google Pixelに必要なアプリを再インストールします。Google Playストアで必要なアプリを検索し、インストールします。また、アプリのログイン情報や設定を再設定する必要があります。
5. トラブルシューティング
移行中に問題が発生することもあります。以下のトラブルシューティングを試してみてください:
5.1 データ移行が進まない場合
- 再接続: iPhoneとGoogle Pixelの接続を確認し、再接続してみてください。
- 再起動: 両デバイスを再起動し、再度データ移行を試みます。
- ネットワークの確認: Wi-Fi接続が安定しているか確認します。
5.2 データが正しく移行されていない場合
- 手動移行: 移行できなかったデータがある場合、手動でデータを移行する方法を検討します。たとえば、写真や動画は手動でGoogleフォトにアップロードすることができます。
6. セキュリティとプライバシー
データ移行後は、セキュリティとプライバシーの確認も重要です。以下の点に注意してください:
- データの削除: 古いiPhoneに保存されているデータが不要であれば、設定からデータを完全に削除します。
- アカウントの管理: Google Pixelでログインしたアカウントの設定やセキュリティオプションを確認し、必要に応じて更新します。
終わりに
iPhoneからGoogle Pixelへのデータ移行は、上記の手順に従うことでスムーズに行うことができます。データの移行が完了したら、新しいデバイスでの使用を楽しんでください。また、移行作業に関して問題が発生した場合は、GoogleのサポートページやAppleのサポートセンターを利用することで、迅速に解決することができるでしょう。
店舗情報
| 店舗名 | スマートクール アリオ八尾店 |
|---|---|
| 住所 | 〒581-0803 大阪府八尾市光町2-3 アリオ八尾 2F |
| 電話番号 | 072-975-5313 |
| 営業時間 | 10:00~21:00 年中無休 |