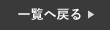【iPhoneのデータ移行のやり方は? 4つの方法をご紹介】
アップル製品の修理、Androidスマホ、ニンテンドースイッチ修理のスマートクールアリオ八尾店です。
当店ではスマホの画面割れ修理やバッテリー交換、水没時の復旧作業など、内部のデータはそのまま、最短30分からの即日修理対応が可能です。急にスマホ・タブレットが壊れてしまい大切な写真や連絡先が移行できない…、そんなときはアリオ八尾2階のスマートクールアリオ八尾店までご相談くださいませ。
また現在人気のスマホ保護商品「スマホガラスコーティング」の大幅割引キャンペーンを開催中です。今なら片面コーティング、両面コーティングが半額で施工可能、さらに修理と一緒の施工依頼なら最大70%OFFでご利用いただけます。
期間限定となっておりますのでぜひこの機会に人気のガラスコーティングをお試しくださいませ。
iPhoneのデータ移行のやり方は? 4つの方法をご紹介

1. iCloudを使ったデータ移行
iCloudを利用したデータ移行は、Appleが提供するクラウドストレージサービスを利用してデータをバックアップし、新しいiPhoneに復元する方法です。この方法は、インターネット接続があれば、簡単にデータを移行できるのが特徴です。
古いiPhoneでの準備
-
iCloudバックアップの確認
- 古いiPhoneをWi-Fiネットワークに接続します。Wi-Fi接続が安定していることを確認してください。
設定アプリを開きます。[あなたの名前](または、Apple ID)をタップし、iCloudを選択します。iCloudバックアップを選択し、iCloudバックアップがオンになっていることを確認します。オンになっていない場合は、スイッチをタップしてオンにします。今すぐバックアップを作成をタップして、最新のバックアップを作成します。バックアップが完了するまで待ちます。バックアップには、アプリデータ、設定、写真、ビデオ、メッセージなどが含まれます。
-
バックアップの確認
設定>[あなたの名前]>iCloud>iCloudストレージ>バックアップから最後のバックアップ日時を確認します。バックアップが最新であることを確認することで、データ移行時に最新の情報が利用されます。
新しいiPhoneでの設定
-
新しいiPhoneの起動
- 新しいiPhoneを電源オンし、言語と地域を選択します。次に、Wi-Fiネットワークに接続します。ここで接続するWi-Fiは、古いiPhoneと同じネットワークにする必要はありませんが、安定した接続が必要です。
-
iCloudバックアップからの復元
Appとデータ画面でiCloudバックアップから復元を選択します。iCloudバックアップから復元するオプションが表示されます。- Apple IDでiCloudにサインインします。サインインが成功すると、利用可能なバックアップの一覧が表示されます。
- 最新のバックアップを選択し、
復元をタップします。データの復元プロセスが開始されます。このプロセスには、データの量やWi-Fiの速度によって数分から数時間かかることがあります。
-
データの復元
- データの復元が完了すると、アプリや設定、写真などが新しいiPhoneに移行されます。復元が完了するまで、iPhoneの使用を控え、復元プロセスが終わるのを待つことをお勧めします。
2. iTunesまたはFinderを使ったデータ移行
iTunes(macOS Catalina以前)またはFinder(macOS Catalina以降)を使用して、古いiPhoneから新しいiPhoneにデータを移行する方法です。この方法では、ローカルコンピュータにバックアップを作成し、それを新しいiPhoneに復元します。
古いiPhoneでの準備
-
iTunesまたはFinderでのバックアップ
- 古いiPhoneをコンピュータに接続します。接続するためには、Lightningケーブルが必要です。
- Windows PCまたはmacOS Mojave以前の場合(iTunes使用)
- iTunesを開き、画面上部の
iPhoneアイコンをクリックします。 概要タブを選択し、今すぐバックアップボタンをクリックします。このコンピュータオプションを選択し、バックアップを作成します。iTunesバックアップは暗号化オプションをチェックすると、パスワードや健康データなどもバックアップできます。
- iTunesを開き、画面上部の
- macOS Catalina以降(Finder使用)
- Finderを開き、サイドバーの
場所セクションでiPhoneを選択します。 一般タブを選択し、このMacにバックアップを選択します。今すぐバックアップをクリックして、バックアップを作成します。
- Finderを開き、サイドバーの
-
バックアップの確認
- バックアップが正常に作成されたかどうかを確認するために、
iTunesまたはFinderのバックアップセクションで最後のバックアップ日時を確認します。
- バックアップが正常に作成されたかどうかを確認するために、
新しいiPhoneでの設定
-
新しいiPhoneの起動
- 新しいiPhoneを起動し、言語と地域を選択します。次に、Wi-Fiネットワークに接続します。
-
iTunesまたはFinderからの復元
- 新しいiPhoneをコンピュータに接続します。接続にはLightningケーブルを使用します。
- Windows PCまたはmacOS Mojave以前の場合(iTunes使用)
- iTunesを開き、
iPhoneアイコンをクリックします。 概要タブでバックアップから復元を選択します。- 古いiPhoneで作成したバックアップを選択し、
復元をクリックします。
- iTunesを開き、
- macOS Catalina以降(Finder使用)
- Finderを開き、サイドバーの
場所セクションでiPhoneを選択します。 一般タブでバックアップから復元を選択します。- 古いiPhoneで作成したバックアップを選択し、
復元をクリックします。
- Finderを開き、サイドバーの
-
データの復元
- データの復元が開始され、プロセスが完了するまで待ちます。バックアップのサイズやコンピュータのパフォーマンスによって、復元には数分から数時間かかることがあります。
3. 直接転送(iPhone間の移行)
iPhone間の直接転送は、古いiPhoneから新しいiPhoneにデータをワイヤレスで転送する方法です。この方法では、Wi-Fiまたはケーブルを使用してデータを直接移行します。
準備
-
Wi-Fiネットワークの接続
- 古いiPhoneと新しいiPhoneが同じWi-Fiネットワークに接続されていることを確認します。安定した接続が必要です。
- 両方のiPhoneが十分に充電されていることも確認します。移行プロセス中に電源が切れると、データ転送に問題が生じる可能性があります。
-
iPhone間の接続
- 新しいiPhoneを起動し、言語と地域を選択します。
データ転送
-
データ転送の開始
Appとデータ画面でiPhoneから直接転送を選択します。これにより、直接転送のオプションが表示されます。- 古いiPhoneに表示される指示に従い、新しいiPhoneを古いiPhoneの近くに置きます。
- 古いiPhoneで表示されたアニメーションを新しいiPhoneでスキャンします。これにより、データ転送のプロセスが開始されます。
-
データ転送の進行
- データ転送の進行状況が画面に表示され、プロセスが完了するまで待ちます。転送には、データの量やネットワークの速度によって数分から数時間かかることがあります。
4. Quick Start(クイックスタート)
Quick Start(クイックスタート)は、Appleが提供するデータ移行機能で、iPhone間で直接データを転送するための簡単な方法です。主にiOS 11以降のデバイスで利用可能です。
準備
-
Wi-Fiネットワークの接続
- 古いiPhoneと新しいiPhoneが同じWi-Fiネットワークに接続されていることを確認します。安定したネットワーク接続が必要です。
-
iPhoneの準備
- 新しいiPhoneを電源オンし、言語と地域を設定します。
クイックスタートの利用
-
クイックスタートの開始
- 古いiPhoneの近くに新しいiPhoneを置くと、古いiPhoneで
クイックスタートの画面が表示されます。 クイックスタート画面に表示されるアニメーションを、新しいiPhoneでスキャンします。これにより、新しいiPhoneに設定やデータを移行する準備が整います。
- 古いiPhoneの近くに新しいiPhoneを置くと、古いiPhoneで
-
データ転送の進行
- クイックスタート画面で表示される指示に従い、データ転送を開始します。
- データ転送が進行し、プロセスが完了するまで待ちます。データの量やネットワークの速度によって、転送には数分から数時間かかることがあります。
データ移行後の確認
データ移行が完了した後は、以下の点を確認することをお勧めします。
-
アプリとデータの確認
- 新しいiPhoneでアプリが正常に動作しているか確認します。アプリの設定やデータが正しく移行されていることを確認してください。
-
メッセージと通話履歴の確認
- メッセージや通話履歴が新しいiPhoneに正しく移行されているか確認します。
-
写真とビデオの確認
- 写真とビデオが新しいiPhoneに正しく移行されているか確認します。特に、iCloudフォトライブラリを利用している場合は、iCloudにアップロードされた最新の写真やビデオが正しく同期されているかを確認します。
-
設定の確認
- 設定が新しいiPhoneで正しく反映されているか確認します。Wi-Fiネットワークや通知設定、壁紙などが移行されているか確認します。
-
アプリの再インストール
- 一部のアプリは、データの移行後に再インストールが必要になることがあります。アプリストアから再インストールし、必要な設定を行ってください。
まとめ
iPhoneのデータ移行には、iCloud、iTunesまたはFinder、iPhone間の直接転送、Quick Start(クイックスタート)の4つの主要な方法があります。各方法には特定の手順と利点があり、ユーザーの環境やニーズに応じて適切な方法を選択することができます。
- iCloudを使った移行は、クラウドサービスを利用するため、インターネット接続があればどこでもデータをバックアップし、復元することができます。
- iTunesまたはFinderを使った移行は、ローカルバックアップを利用するため、インターネット接続が不要で、コンピュータに直接接続してデータを移行できます。
- iPhone間の直接転送は、Wi-Fiまたはケーブルを使ってデータを直接転送する方法で、手間が少なく迅速にデータを移行できます。
- **Quick Start(クイックスタート)**は、iPhone間で直接データを転送する簡単な方法で、ユーザーの操作を最小限にしながらスムーズにデータを移行できます。
どの方法を選んでも、事前にバックアップを作成し、移行後にデータの確認を行うことが重要です。これにより、新しいiPhoneでの利用がスムーズに進み、データが失われるリスクを最小限に抑えることができます。
店舗情報
| 店舗名 | スマートクール アリオ八尾店 |
|---|---|
| 住所 | 〒581-0803 大阪府八尾市光町2-3 アリオ八尾 2F |
| 電話番号 | 072-975-5313 |
| 営業時間 | 10:00~21:00 年中無休 |