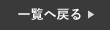【Macbookがフリーズ!対処法や予防策は?】
アップル製品の修理、Androidスマホ、ニンテンドースイッチ修理のスマートクールアリオ八尾店です。
当店ではiPhoneやiPadの修理以外にもApplewatchやMacbookの修理受付も行っております。Applewatch修理・Macbook修理はお預かり対応の為、7~10日ほどお時間がかかりますが、内部データを維持したままの基盤修理等にも対応しております。
今回はMacbookの使用中にフリーズしてしまった際の対処法や予防策をご紹介。
もし記載の対処法で改善しない場合は基盤故障の可能性もございますので、その際はぜひスマートクールまでご相談ください。
Macbookがフリーズ!対処法や予防策は?

1. アプリケーションの強制終了
フリーズの原因が特定のアプリケーションである場合、アプリケーションを強制終了することで問題が解決することがあります。以下の手順で強制終了を試みてください。
- Command + Option + Esc キーを同時に押すと、「アプリケーションの強制終了」ウィンドウが開きます。このウィンドウには、現在開いているアプリケーションのリストが表示されます。
- リストから反応しないアプリケーションを選択し、「強制終了」をクリックします。これにより、アプリケーションが閉じられ、フリーズが解消される可能性があります。
- 強制終了が成功すると、問題のアプリケーションが閉じられ、MacBookのパフォーマンスが回復することがあります。しかし、アプリケーションで作業中のデータが保存されていない場合は、失われる可能性があります。
2. MacBookの再起動
アプリケーションの強制終了で問題が解決しない場合、再起動が有効です。再起動により、一時的なソフトウェアの不具合やメモリの問題が解決されることがあります。
- Command + Control + 電源ボタン を同時に押すことで、MacBookが強制的に再起動します。これにより、オペレーティングシステムが再初期化され、一時的な問題が解消されることがあります。
- また、電源ボタンを長押しして、MacBookを強制的にシャットダウンし、その後再度電源を入れることもできます。この方法も再起動と同様に、システムの一時的な問題を解決するのに役立ちます。
3. SMC(システム管理コントローラー)のリセット
SMCは、MacBookのハードウェア機能を管理する重要なコンポーネントです。SMCが正常に機能していない場合、システムのさまざまな問題が発生することがあります。以下の手順でSMCをリセットします。
- MacBookがシャットダウンしている状態で、Shift + Control + Optionキーと電源ボタンを同時に10秒間押し続けます。
- その後、すべてのキーと電源ボタンを放し、再度電源ボタンを押してMacBookを起動します。これにより、SMCがリセットされ、ハードウェア関連の問題が解消されることがあります。
4. NVRAM(Non-Volatile Random-Access Memory)のリセット
NVRAMは、音量設定や起動ディスクの選択など、システムの設定を保存するメモリです。NVRAMが破損したり、設定に問題があると、起動時に問題が発生することがあります。以下の手順でNVRAMをリセットします。
- MacBookの電源を切り、電源を入れる際に、Option + Command + P + Rキーを同時に押し続けます。
- 2回目の起動音が聞こえるまで、キーを押し続けた後、キーを放します。これにより、NVRAMがリセットされ、システム設定が初期化されます。
5. セーフモードでの起動
セーフモードでの起動は、システムの最小限の機能のみでMacBookを起動し、問題の診断や修正に役立ちます。セーフモードで起動することで、起動時に不要なシステム拡張やキャッシュが無効化されます。
- MacBookをシャットダウンし、再起動する際にShiftキーを押し続けます。
- ログイン画面が表示されたら、Shiftキーを放します。セーフモードでの起動が完了するまで、少し時間がかかることがあります。
- セーフモードで起動すると、MacBookが自動的に一部のキャッシュをクリアし、ディスクの検証を行います。これにより、システムの問題が解決されることがあります。
6. ディスクユーティリティでの修復
セーフモードで起動後に、ディスクユーティリティを使用してディスクの修復を行うことで、ファイルシステムの問題やディスクのエラーを修正することができます。
- アプリケーション > ユーティリティ > ディスクユーティリティを開きます。
- 修復が必要なディスクを選択し、「ファーストエイド」をクリックして、ディスクの検証および修復を実行します。
- この手順により、ディスクのエラーやファイルシステムの問題が修正されることがあります。修復が完了すると、MacBookのパフォーマンスが改善されることがあります。
7. macOSの再インストール
上記の手順で問題が解決しない場合、macOSの再インストールを検討します。再インストールにより、オペレーティングシステムの不具合が解消されることがあります。再インストールを行う前に、重要なデータをバックアップすることをお勧めします。
- Command + Rキーを押しながらMacBookを起動し、リカバリモードに入ります。
- リカバリモードのメニューから、「macOSを再インストール」を選択し、画面の指示に従って再インストールを進めます。
- インストールが完了すると、MacBookは再起動し、最新のmacOSがインストールされます。再インストール後は、データやアプリケーションの再設定が必要です。
8. ハードウェアのチェック
ソフトウェアの問題が解決しない場合、ハードウェアに問題がある可能性もあります。以下の手順でハードウェアのチェックを行います。
- Apple Diagnosticsを使用してハードウェアの診断を行います。MacBookの電源を切り、再起動する際にDキーを押し続けます。診断が自動的に開始され、問題が検出される場合は、エラーメッセージやコードが表示されます。
- Apple Diagnosticsが提供するエラーメッセージやコードに基づいて、問題の診断および修理の指示を受けることができます。
9. データのバックアップ
MacBookがフリーズする前に、重要なデータを定期的にバックアップしておくことは非常に重要です。バックアップを行うことで、データの損失を防ぐことができます。以下の方法でデータのバックアップを行ってください。
- Time Machine: macOSに標準搭載されているバックアップ機能です。外付けハードディスクやTime Capsuleを使用して、定期的にバックアップを取ることができます。
- iCloud: Appleのクラウドストレージサービスを利用して、重要なファイルやデータをオンラインでバックアップします。iCloudを設定し、データの同期を行うことで、クラウド上にバックアップを保存できます。
10. 予防策とメンテナンス
フリーズの問題を防ぐためには、以下の予防策やメンテナンスを行うことが役立ちます。
- ソフトウェアのアップデート: macOSやアプリケーションの最新バージョンにアップデートすることで、既知のバグやセキュリティ脆弱性が修正されます。定期的にソフトウェアのアップデートを確認し、適用しましょう。
- ハードディスクの空き容量を確保: ハードディスクの空き容量が不足すると、システムのパフォーマンスが低下することがあります。不要なファイルやアプリケーションを削除し、空き容量を確保しましょう。
- ウイルス対策ソフトウェアの使用: マルウェアやウイルスによる問題を防ぐために、信頼性のあるウイルス対策ソフトウェアを使用することをお勧めします。
- 定期的な再起動: MacBookを長時間連続で使用すると、メモリやシステムリソースが圧迫されることがあります。定期的に再起動することで、システムのリソースをリフレッシュし、パフォーマンスを維持できます。
これらの手順を順に試して、MacBookのフリーズ問題を解決してみてください。
店舗情報
| 店舗名 | スマートクール アリオ八尾店 |
|---|---|
| 住所 | 〒581-0803 大阪府八尾市光町2-3 アリオ八尾 2F |
| 電話番号 | 072-975-5313 |
| 営業時間 | 10:00~21:00 年中無休 |